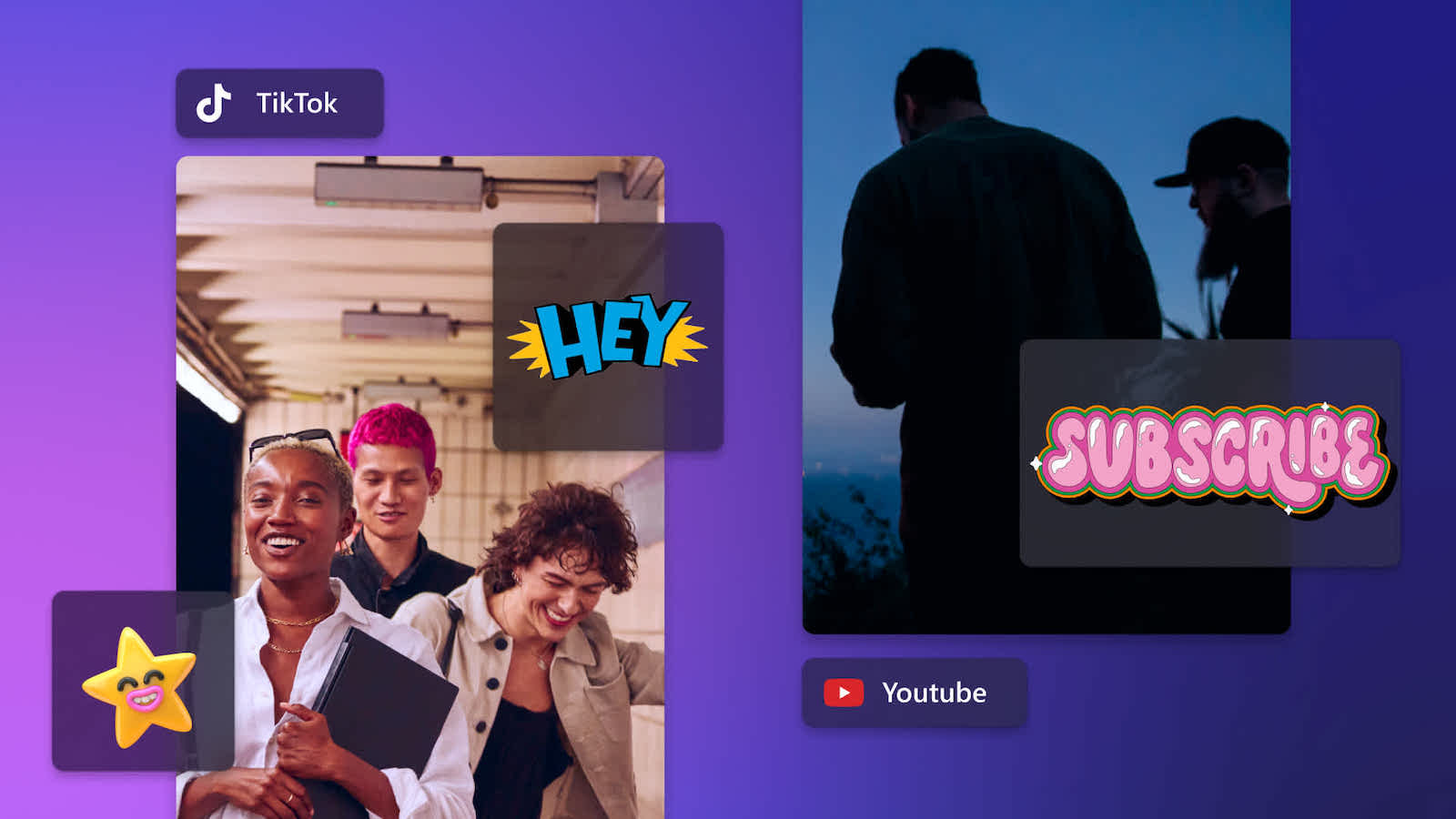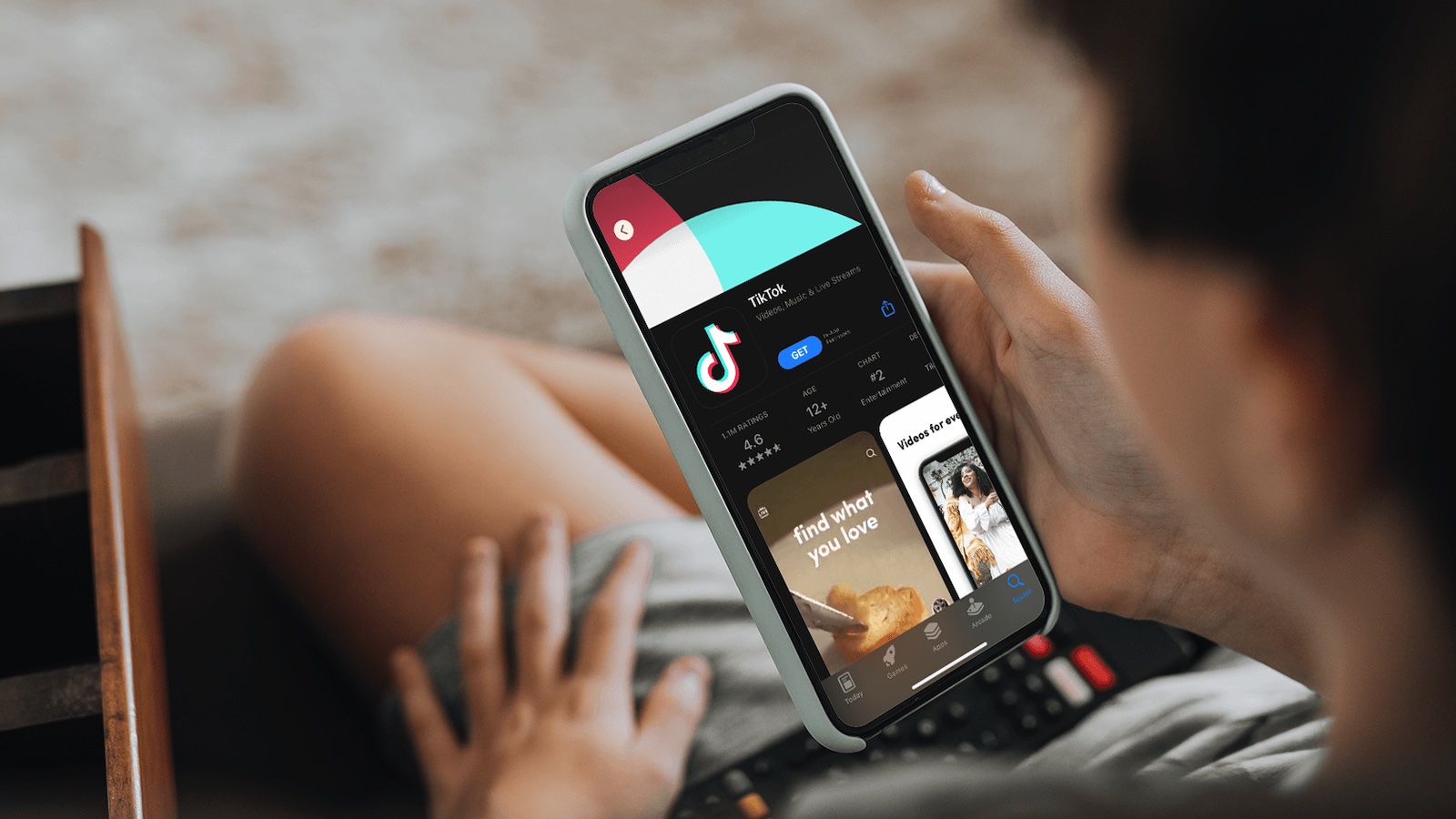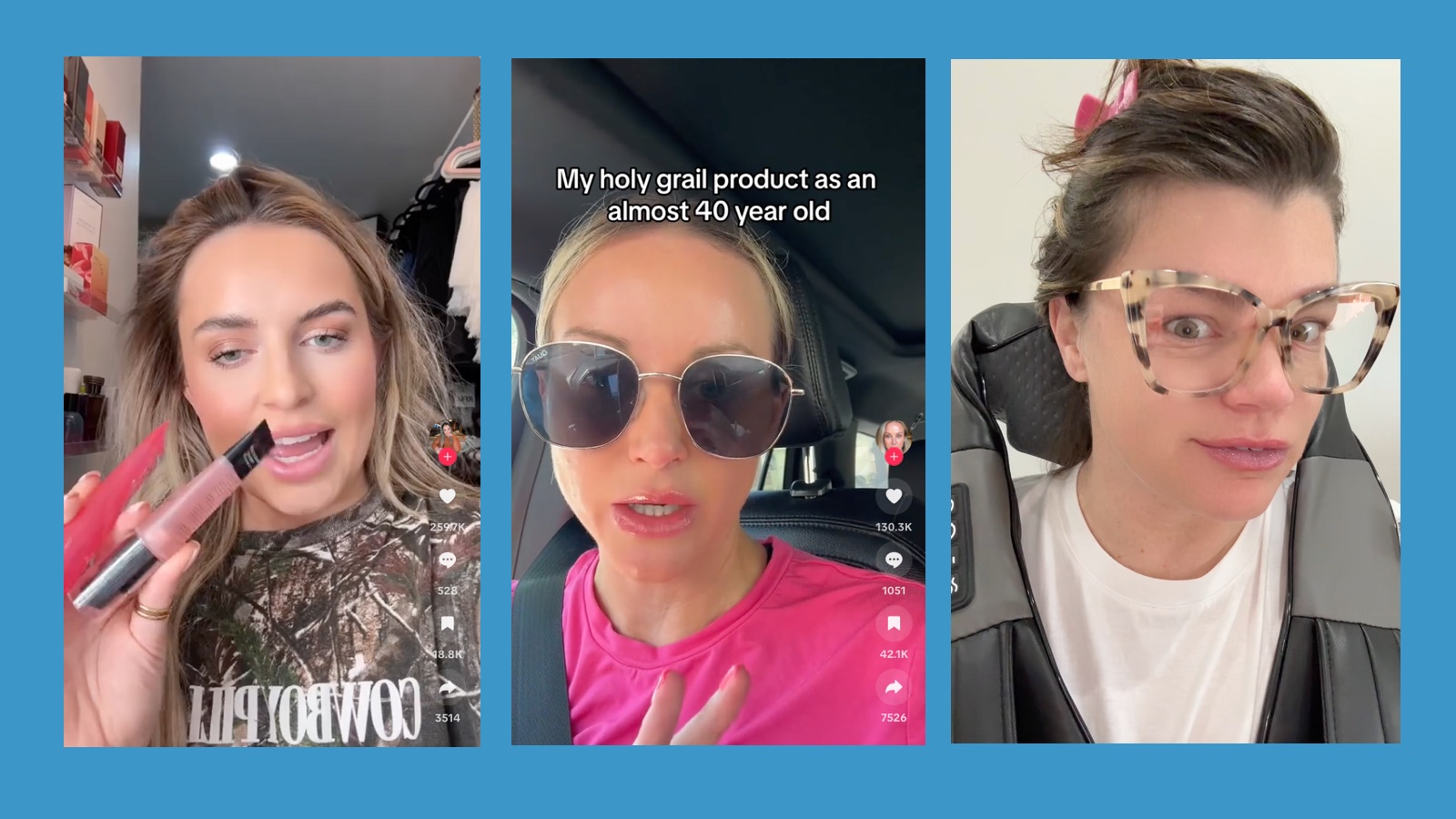Table of Contents
- Cover and Title of LIVE
- Flip the camera
- Enhance videos
- Add effects
- Share your LIVE
- Settings
- Moderators
- Q&A during LIVE
- Add products
- Comments section
- End LIVE
Cover and Title of LIVE
Before LIVE, streamers can set the cover by tapping “take a photo” or “selecet from library”
Then, streamers can write a title (the maximum is 32 characters)
Tips
Add trendy hashtags or hashtags of your keywords
Titles and covers should be relevant to your LIVE: if you promote beauty products on your LIVE but the title is about 3C products, this may be unpleasant for viewers and undermine your LIVE.
Use emojis or punctuation marks (like exclamation mark)
Highlight your features such as influencers, beauty blogger and so forth
Categorize your LIVE by using some keywords to be associated with certain groups, like Men’s Fashion
Marketing words: special event, carnival, bonus, discount, gift, festival, limited sales, limited time, highest, lowest, cost-effective
Flip the camera
Streamers can flip between front and back camera by tapping “Flip”

Enhance videos
Streamers can enhance the video and add filters


Add effects
Streamers can choose from different effects by tapping “Effects”

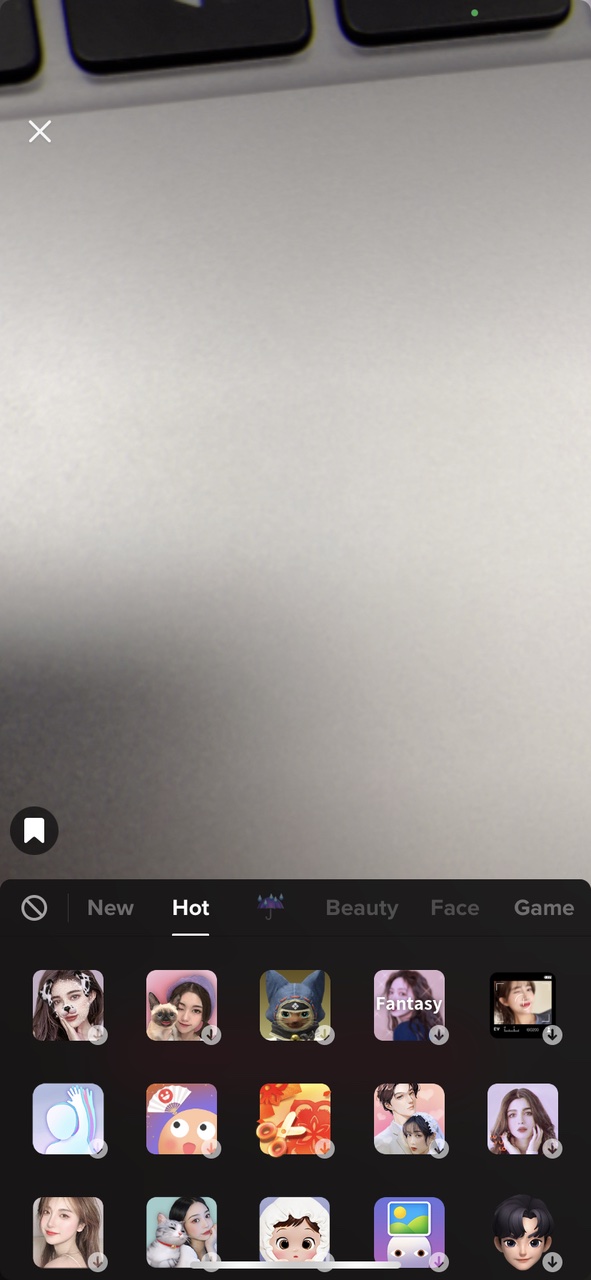
Share your LIVE
Streamers can tap “Share” to get a link of your LIVE room which can be sent to your TikTok friends or posted on other social media platforms such as WhatsApp, Facebook and so on.
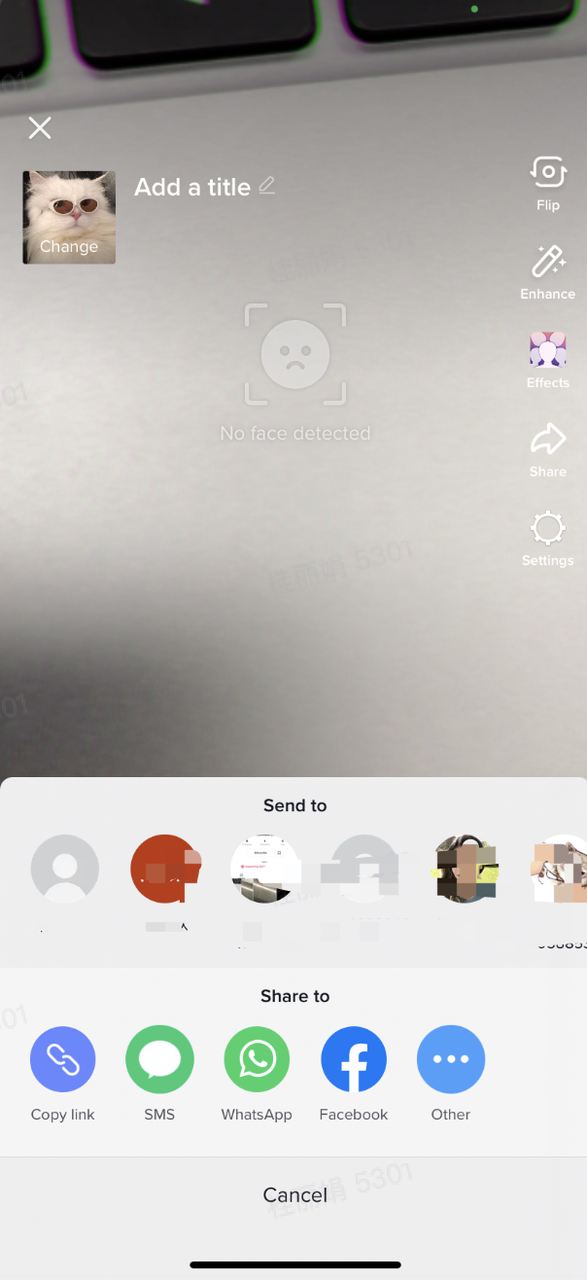
Settings
Streamers can tap “Settings” to allow gifts and comments and add any comment filters. The maximum number of comment filters is 200.
Moderators
Streamers can assign certain mutual followers or viewers to be moderators for managing comments (mute or block)
- Before LIVE, by tapping on Settings—>Moderators, streamers can assign mutual followers as moderator to help mute or block.
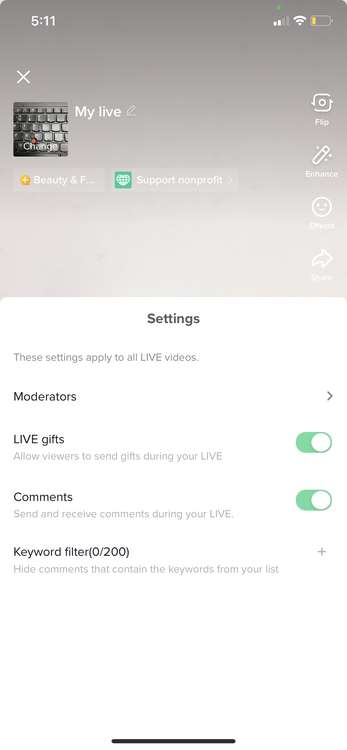
During LIVE, by tapping on the viewer’s head photo and then clicking on ‘Manage’ at the upright corner, streamers can assign such viewer as moderator to help mute or block.
During LIVE, press and hold users’ profile photo and a pop-up will come up. Tap “Mute” to ban users from commenting and tap “Block” to ban users from entering your LIVE.
Muting and blocking certain audiences is a one-time operation. The audience will be no longer able to enter the livestreaming unless streamers remove such audience from the privay settings.
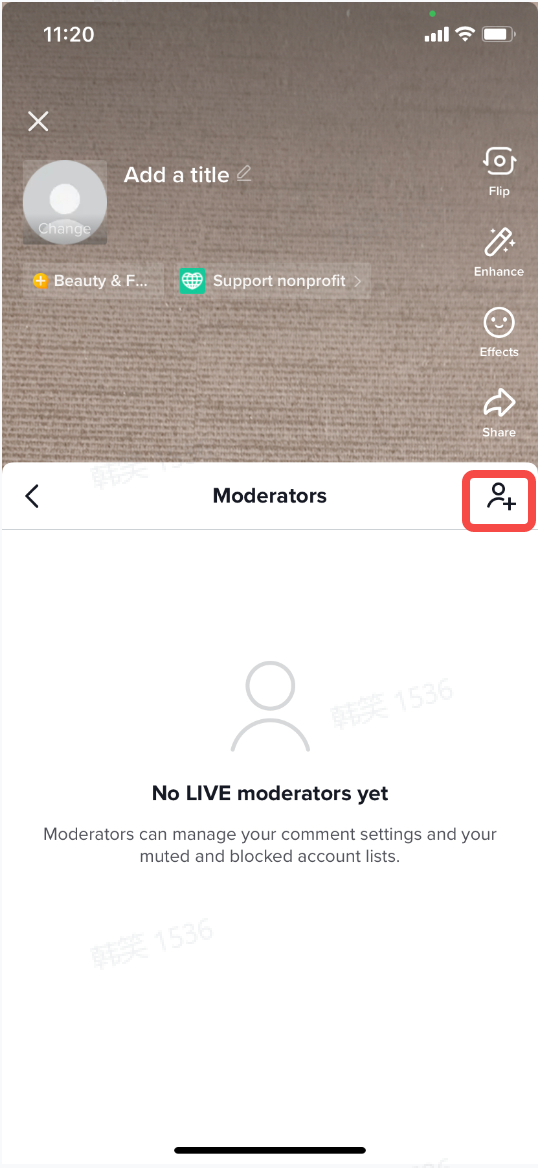
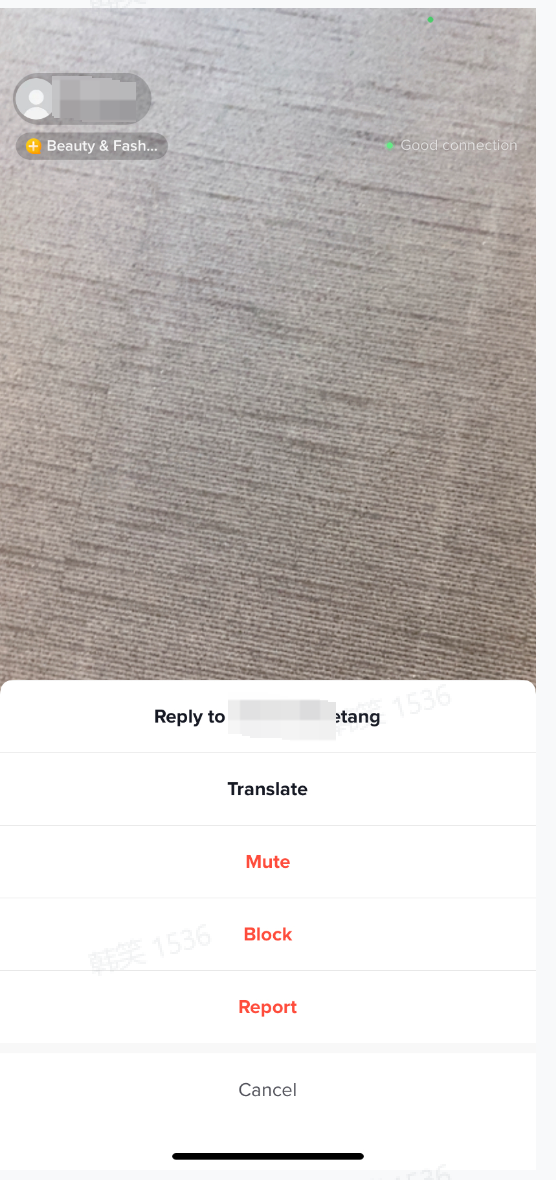
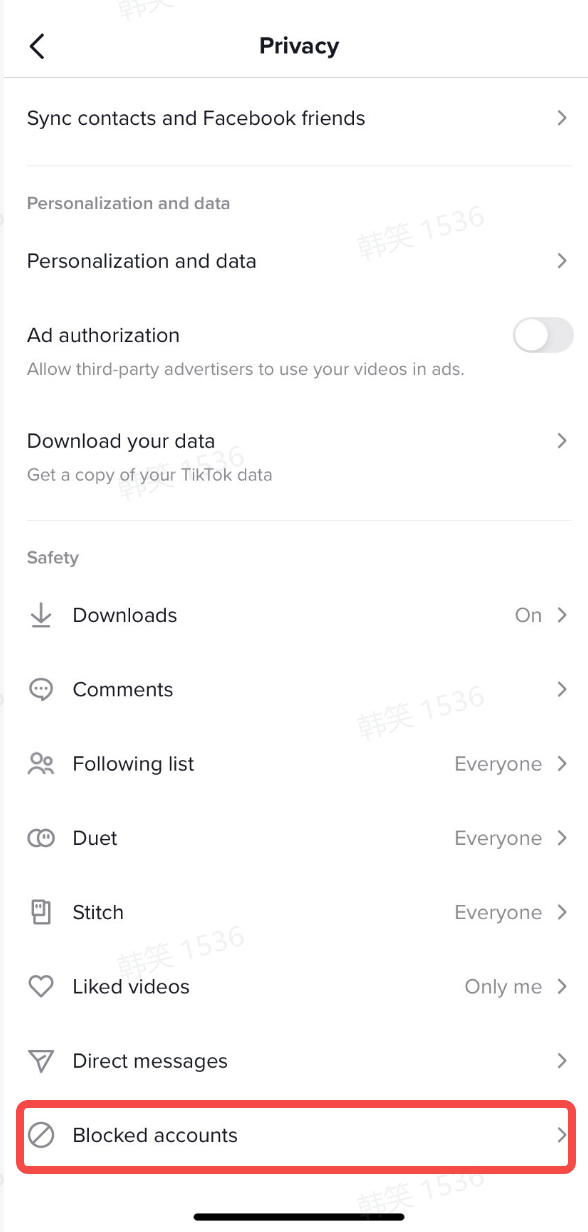
Q&A during LIVE
Tap the icon with question mark at the bottom to view and answer questions from buyers. Tap the three dots at the upright corner to turn off Q&A.
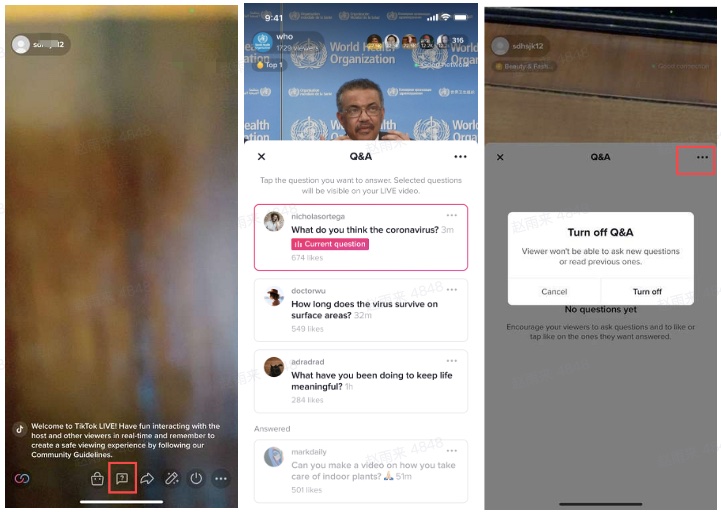
Add products
- Before LIVE, tap “Products” to add products
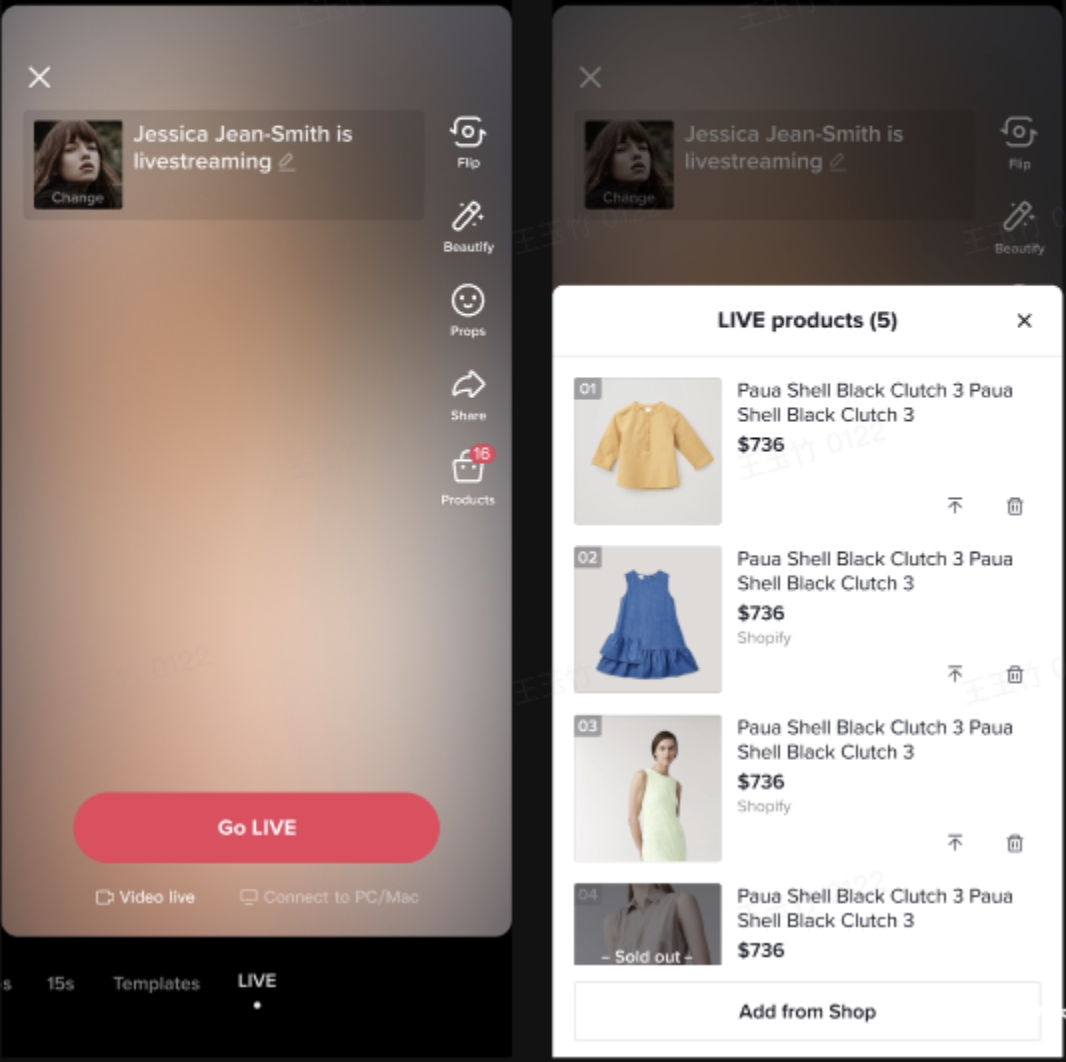
- During LIVE, tap the icon of a shopping bag to add products. All products in the showcase will be added by default.
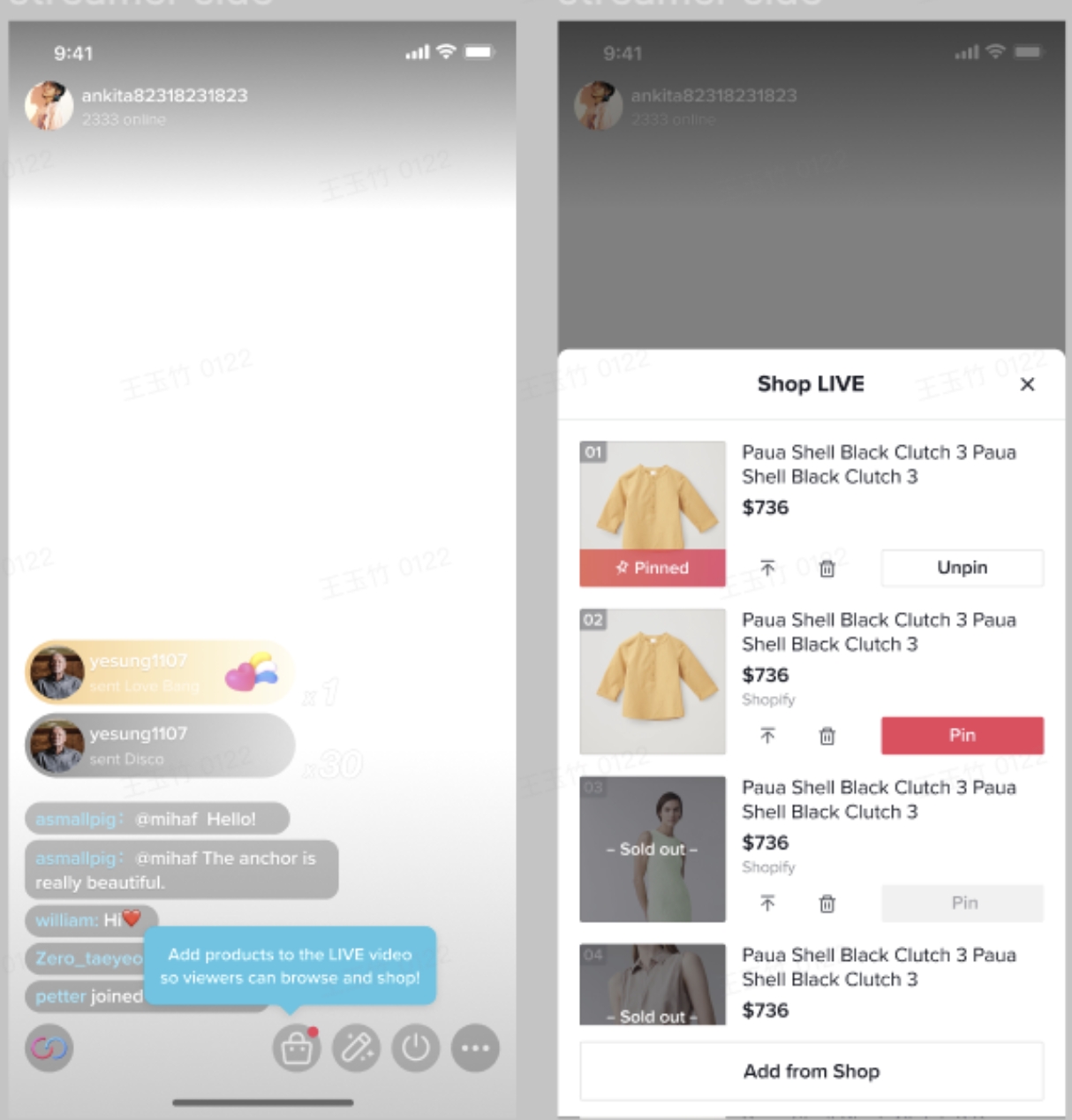
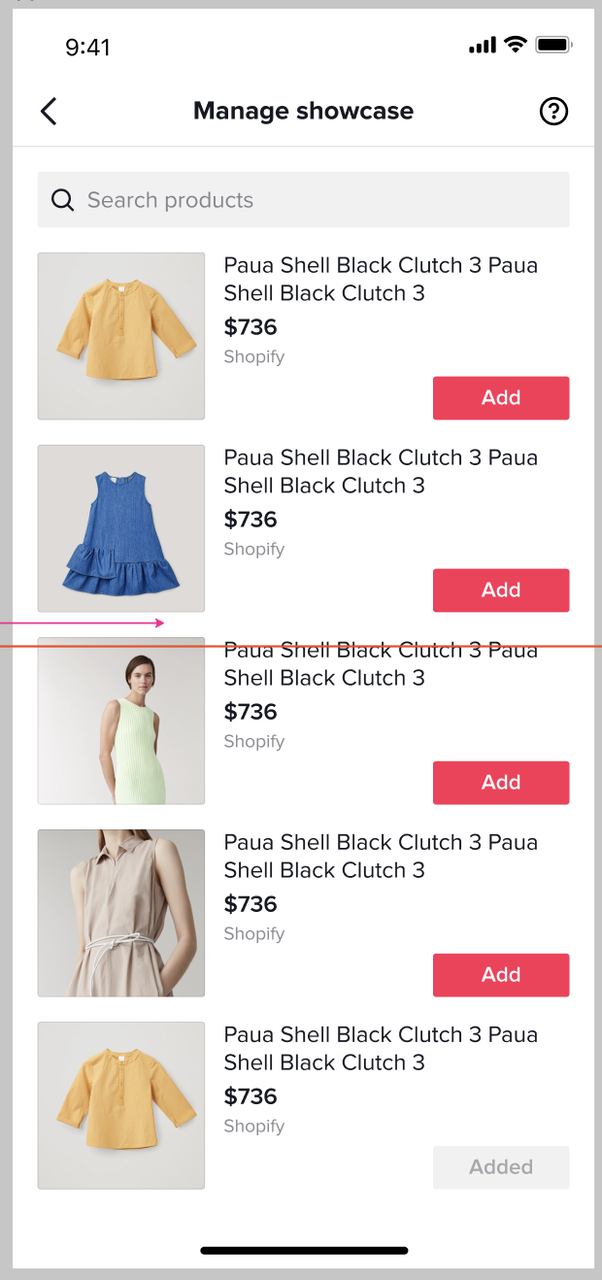
Streamers can add, remove and pin products
If streamers are promoting product A and tap “Pin” of it, then, a card of product A will pop up for 30s. Product A will be unpinned if streamers pin product B or other products
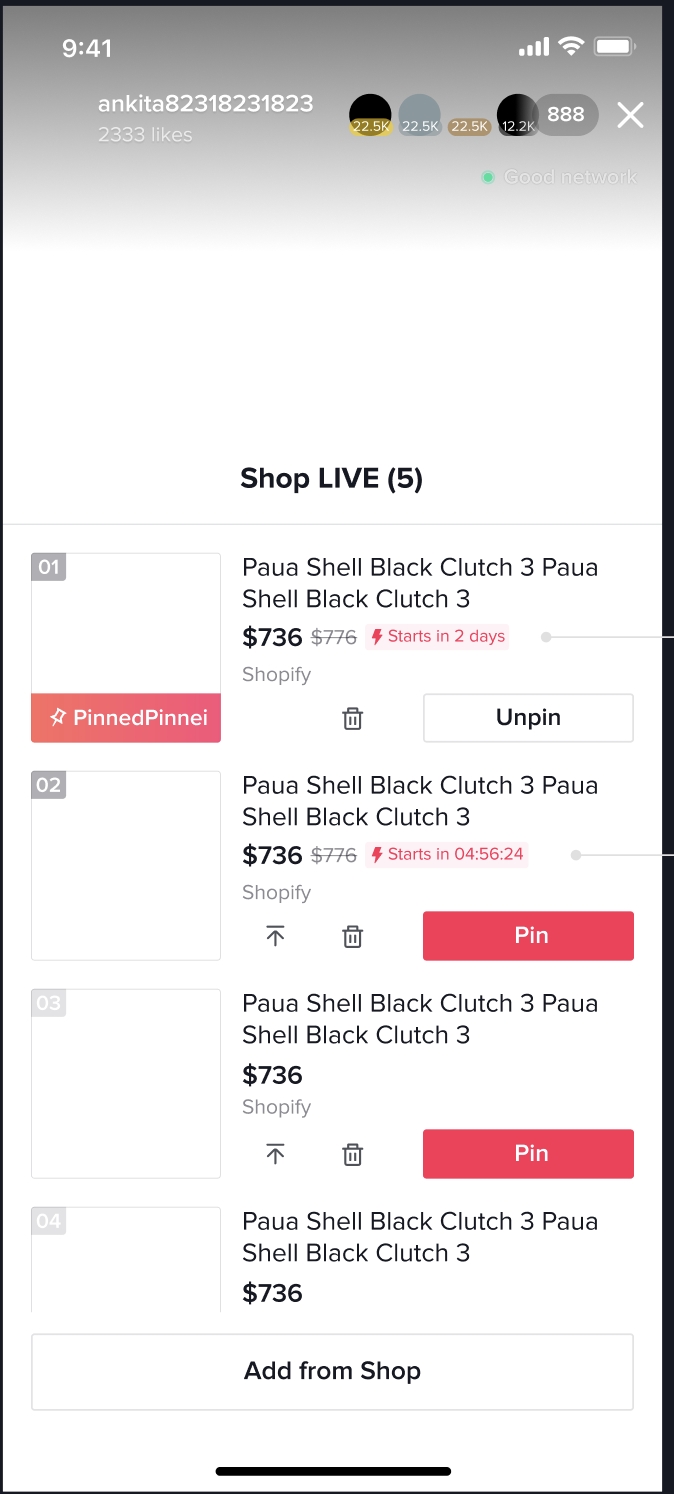
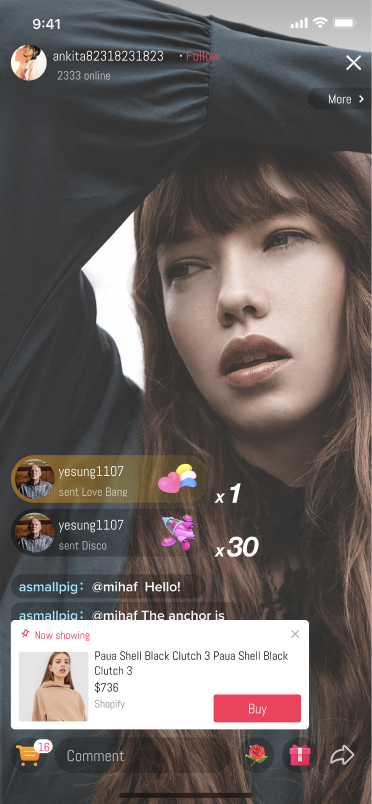
Comments section
Streamers can view comments and answer questions from viewers.
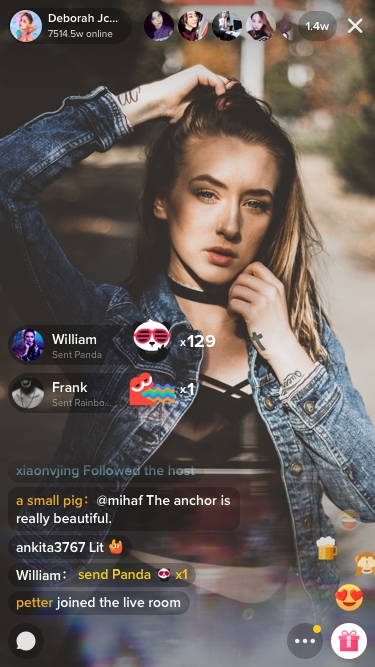
End LIVE
When you are ready to end your LIVE, tap the power button at the bottom. Then tap “End now” to confirm. You will see some stats detailing how many people watched, new followers, gifters and the total amount of the gifts.